Roombas are unusual accessories with the extraordinary capacity to mop up rooms, recharge themselves, avoid obstacles, and empty the bins at a charging station. But a strong wi-fi connection is necessary for these commands. Therefore, in order to set up your Roomba, you must learn how to connect it to a wifi network.
You can set up a Roomba home base and connect Roomba to wifi by downloading the iRobot Home App to your smartphone.
Once you unbox your Roomba, you must connect it with your home wi-fi network. To connect the Roomba to your wifi network, follow these interactive instructions.
Steps for Connecting Roomba to Wifi
Here’s what you need to do to connect Roomba to Wifi.
Download the IRobot Home App on Your Mobile Device

If your Roomba vacuum is connected to your wi-fi, you can control your iRobot. A stable wi-fi connection lets you schedule cleaning sessions. On your phone, you only need to download the iRobot Home app.
Additionally, you can link the iRobot Home app with voice assistants like Alexa or Google Assistant. Therefore, the first thing to do after opening the box containing your brand-new Roomba is to download the iRobot home app. Both iPhones and Android devices can download the iRobot Home app.
However, for the iRobot home app to function, your iOS device must be updated to iOS 13, and your Android device must have at least OS 7.0.
Therefore, you must update the app before setting up the Wi-Fi in your Roomba. Create a Roomba account or sign in to one you already have next.
Tap on “log in” to continue if you have an existing account. Otherwise, register for an account to log in.
The main menu features a variety of gadgets. First, tap on the device you use. Choose Roomba, for instance, if the robot is supposed to clean. But tap on this device if you have any other cleaning vacuum, such as a Braava vacuum jet mopping robot. Next, you must tap on “set up a new Roomba.”
Set Up a Roomba Home Base
You must install a Roomba home base close to a power source after downloading the iRobot Home app and creating an account.
Rid the area surrounding the Roomba’s base of operations of all obstructions. Make sure there is wi-fi coverage because the Roomba charging station needs strong wi-fi. It is a good idea to place the Roomba power station close to the wifi router.
Furthermore, a level surface is required for the charging station. Once you’ve chosen a suitable location for your Roomba station setup, plug your Roomba into the power source. Allow the Roomba to charge for a while.
Add Your Roomba to the IRobot Home App
Open the iRobot app and include your Roomba once it has finished charging. You’re prompted to pair the charging station with the device in the home app.
On occasion, the charging station and the home app establish an automatic connection. However, you might have to do it manually if it doesn’t connect.
Select the settings icon in the Home app’s upper left corner to link the Roomba to it. Three parallel lines appear on the icon. In the settings, choose a robot.
Choose between the robots Braava and Roomba. Your vacuum cleaner’s model will determine this.
Next, follow the in-app instructions for setting up the Roomba. You can also rename your Roomba for voice commands, etc.
The app begins to automatically identify the wireless networks as soon as you connect it to your Roomba. However, you must first select your network and sign in using your wi-fi network password.
The majority of Roombas support the 2.4 GHz or 5 GHz bands, while some only support 2.5 GHz.
Although it has a shorter range, the 5GHz version is faster. This is suitable for offloading devices from your 2.4 GHz band.
Turn on Your Roomba’s Internal WI-Fi
The Roomba automatically creates a Wi-Fi network when you connect it to your Wi-Fi network and turn it on with the home app. To finish the pairing process, the room may also set up its own wireless network.
After pairing, the Roomba immediately establishes a wireless home network connection. The Roomba’s internal wi-fi network is then enabled so that your device can find it. The Roomba can finally be managed and located using the iRobot home app.
Try connecting Roomba and your device to the same networks if your device is unable to locate Roomba. However, after two attempts, you must manually select the network created by your Roomba. Roomba creates this temporary network to establish a connection.
When your Roomba vacuum reconnects, the device switches back to the default internet; occasionally, the device may default back to 5 GHz. It must be manually changed to 2.4 GHz.
If you can’t find your robot, try rebooting it by pressing the clean button until the lights come on. For about 20 seconds, the light ring spins and makes a white blinking noise.
If your Roomba is nowhere to be found, you can also force the app to close and restart it.
You must check your router’s settings if your robot won’t connect to the app. Check to see if your firewall settings are optimal.
How to Fix Roomba Not Connecting to Wi-fi
You may occasionally experience this common issue of the Roomba not connecting to wi-fi at your home.
Once you provide your wi-fi network details and connect the robot to your wi-fi network, the mobile device and the robot automatically discover each other by SSID. However, the robot may not connect to your smartphone if it’s on a different network.
For your Roomba to discover your phone, both should be connected to the same network so the robot can obtain the SSID. You must therefore modify the setup procedure and the wireless network.
Your Roomba usually establishes a network connection when it starts up for the first time. The procedure does not always go as planned, and your Roomba is unable to connect to your home’s wireless network.
You can take the following actions to solve this problem.
Ensure Your Wi-Fi Network is Operating Correctly
The wi-fi occasionally performs incorrectly. The wi-fi drop may happen even if you have a fast internet connection.
Check your internet on other devices using the wi-fi before you reset your Roomba. Your wi-fi signals are stable if all of the devices are able to successfully pair with your internet connection.
A wifi drop happens though if any devices can’t connect. To determine whether there is a broadband data issue in this scenario, you must speak with your internet service provider.
In addition, you ought to reset the router and check your wi-fi settings. Then, try reconnecting the devices and updating the router’s password.
For your Roomba to connect right away, your internet must be operating at maximum capacity. Poor Wi-Fi signals may prevent the Roomba from connecting even when your phone has good Wi-Fi coverage. Your router should function normally after a reboot.
Ensure Your Roomba is On
When the Roomba is turned on, the Wi-Fi-connected robot either produces light or has a green logo that flashes. Even when turned on, the majority of Roombas, however, have ambiguous signs.
Check to see if your Roomba is fully charged and then connect the power base to a wall outlet. Prior to attempting to pair your Roomba with your wireless network, make sure it is turned on.
Keep the Wi-fi Router Near the Home Base
The Roomba won’t be able to connect to the base station if the area has poor wi-fi coverage. When you try to connect your Roomba to the internet, poor internet coverage also causes problems.
This problem can be solved by placing the home base close to your internet router.
The router establishes a strong connection once the distance between the home base and the router is decreased. It is a simple fix.
If your house has more than one story, you must situate the wireless router and home base so that they are about two feet apart on the top floor. It is simple for wi-fi signals to move from high ground to low ground. Your network will not be disrupted by this.
However, if you live in a single-story home, place your router in a central location. Your Roomba will have better coverage throughout the house in this manner. Without losing your internet connection, you can schedule cleaning orders and navigate your Roomba more easily.
Ensure That the Wi-Fi Network Isn’t Overcrowded
The strength of your internet connection must take bandwidth into account. You will experience bandwidth problems if you have more than ten devices connected to the internet at home.
The internet speed and the strength of your wi-fi signals may be impacted if the connected devices engage in high-data activities like video calling, gaming, or streaming video.
Make sure your wi-fi isn’t too busy before you try to connect your robot vacuum to the internet. Once your Roomba is successfully connected to the home network, you can unplug a few devices that you aren’t currently using.
Check If the Firewall Blocks the Ports
You must check your router ports if your robot vacuum does not connect to the internet. If your router has a firewall, you should also open the router ports to make sure they aren’t blocked.
The Roomba uses the following ports, so it won’t connect if they are blocked.
- 8080
- 443
- 8883
- 123
You might need to contact your service provider or a technical team if your room is still unable to connect to your wi-fi.
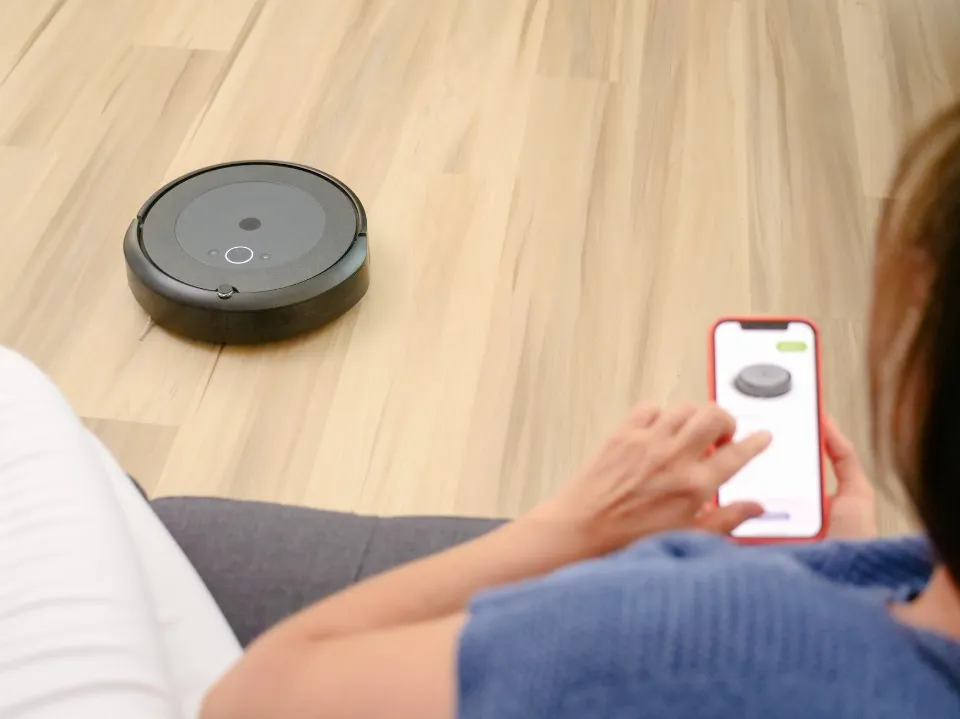
Contact the IRobot Customer Service
If none of these methods work and your Roomba fails to connect to your home wi-fi, you should contact the iRobot customer service.
For help troubleshooting wi-fi issues if your Roomba is still under warranty, call customer service right away.
To connect Roomba to the internet, follow the instructions provided by customer service. If nothing helps, they may replace your Roomba with a new unit.
Conclusion
Your internet connection’s reliability and power play a major role in the Roomba’s performance. Therefore, before running diagnostics on the Roomba unit or performing a factory reset, make sure your wi-fi network is operational.
The majority of the time, the router is the main offender when you experience connectivity issues. The best course of action is to check the wi-fi signal on a mobile device before resetting the Roomba.
FAQs
How Do I Manually Activate a Roomba?
Press CLEAN once to turn on the Roomba. The CLEAN button will light up, and you’ll hear a beep. Once more pressing CLEAN will begin a cleaning cycle. Roomba will start a cleaning cycle.
Do I Have to Be on Same Wi-Fi as Roomba?
Please give it another go later. Only initial setup and update processes require wifi. The roomba, after that, does require a wifi signal from your own wifi router BUT you can operate the roomba remotely even if you are only on a cellular data network.
Why is My IRobot Network Not Showing Up?
It is advised that you unplug the router, wait around 15 seconds, and then restart it. Reconnect your Roomba after your network has stabilized. You must make sure that your Roomba is plugged into the appropriate wireless network band.
Learn More about iRobot Vacuum
How To Program Roomba Vacuum In Easy Methods? – Pet Hair Vacuums
How to Know If Roomba Is Charging – Beginner’s Guide – Pet Hair Vacuums
How To Turn Off Roomba i7 To Save Battery With Simple Ways? – Pet Hair Vacuums
Roomba Comparison 2022 – Difference Between The Roombas – Pet Hair Vacuums
How to Connect Roomba to WiFi – Simple & Quick Guide – Pet Hair Vacuums
Roomba Not Charging: How to Fix It (2022) – Pet Hair Vacuums
How To Empty iRobot Roomba Bag – Fast & Simple Ways – Pet Hair Vacuums
Why Your Roomba Keeps Cleaning the Same Area – Possible Reasons – Pet Hair Vacuums
How to Clean Roomba Wheels – Simple Cleaning Guide – Pet Hair Vacuums
How Often To Change Roomba Filter – What You Should Know – Pet Hair Vacuums
How Do I Setup Mac Address For Roomba With Easy Steps – Pet Hair Vacuums
How to Reboot and Reset a Roomba – Simple Guide For You! – Pet Hair Vacuums
How Does a Roomba Work on Carpet – Everything You Should Know – Pet Hair Vacuums
How to Empty Roomba Vacuum – Tips to Make It Clean – Pet Hair Vacuums
How Long To Charge Roomba – Know More About Roomba’s Battery – Pet Hair Vacuums
How To Clean Your Roomba Filter With Simple Ways – Pet Hair Vacuums
Are Roombas Worth It – Should I Buy Roomba Vacuum? – Pet Hair Vacuums
How To Get Roomba To Remap a Room – Find The Simple Ways – Pet Hair Vacuums



